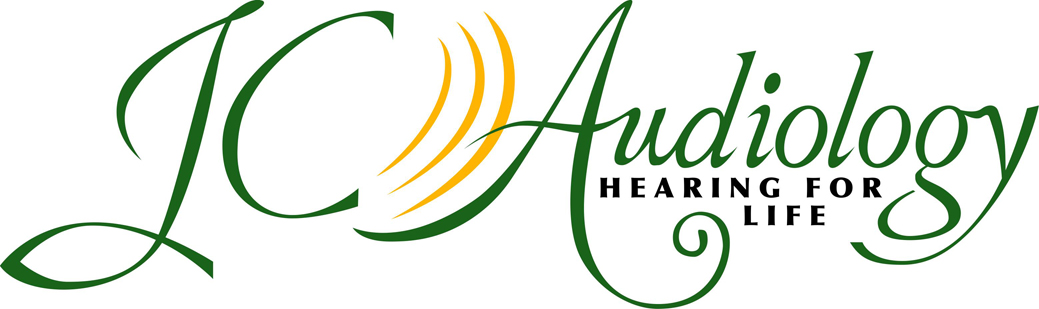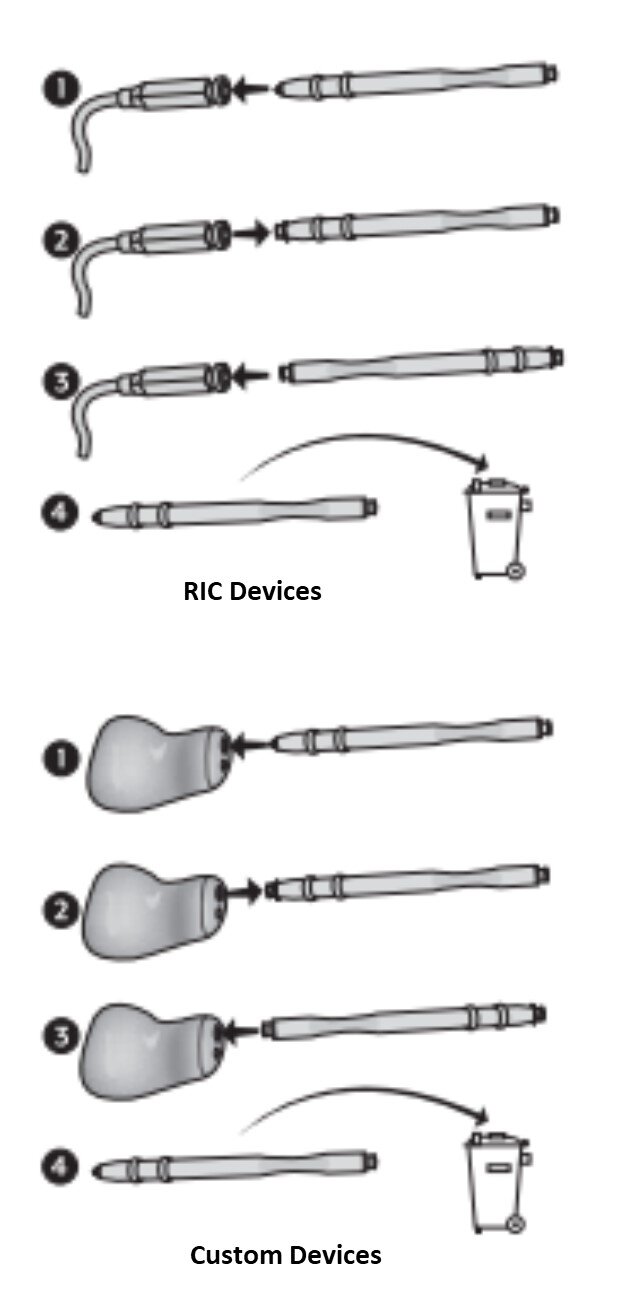If you have an android smartphone and Livio hearing aids, you can have sound that would normally come through your phone go directly into your hearing aids. To enable this technology, you’ll need to (A) pair your phone to your hearing aids, then (B) install the Thrive Hearing Control App on your phone. Here’s a step-by-step guide:
A. Pairing your smartphone to your hearing aids How to enable Bluetooth handsfree streaming with your Livio HAs to your Android smartphone.
1. Find your settings app
2. Click on the “connections” tab
3. Click on “Bluetooth”
4. Now you will need to reboot your hearing aids, so
a. If you have rechargeable devices please click the top button and hold for 3 seconds to shut them off.
b. If you have standard batteries open the battery door to shut them off.
5. Click scan at the top of your smartphone
6. Then turn your hearing aids back on
a. For rechargeable click the top button for one second to turn them back on
b. For standard batteries just close the battery door.
7. Click on “YOURNAME H/As” If you have two, select both.
a. It may take up to 2 minutes for them to pair to your phone.
8. Once they are connected it will show “YOURNAME H/As” in blue lettering.
You are all set to start streaming music, phone calls, and any other program sounds you use with your smartphone!
How to link your Livio HAs with the Thrive Hearing Control App for Android users
B. Installing the Thrive Hearing Control App
1. Open the google play store a. Search “Thrive Hearing Control”
b. Click on the app
c. Click “install”
d. Click open
2. Opening the Thrive Hearing Control App. Screens will appear and you will be given prompts, for which you can follow these actions:
a. Check off both consent boxes
b. Click “accept”
c. Click “OK” on the location permission required.
d. Click “allow only while using the app” for the location access notice
e. Click “YOURNAME H/As” if you have two HAs be sure to click both.
f. Then click connect
g. Click “OK” to link thrive with “YOURNAME H/As”
h. Choose “Advanced”
i. Click on “Continue”
j. Click “skip cloud” at the bottom of the sign in screen.
k. Click next through the instructions
3. At the top of the app it should show a hearing aid symbol
a. Click on that symbol
b. It should show both left and right devices are paired to the app.